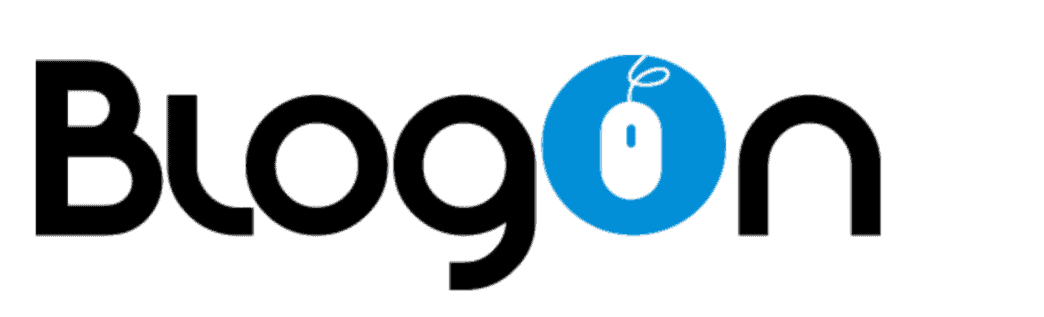Alex recently did a session on Video Editing at BlogOn and he has kindly put together all the information into a blog post for those that missed it or those that just want to go through it again.
Firstly, to those of you who made it to my talk, thank you. To those of you who didn’t I am putting together this post for things I covered in my talk.
Before I go onto the editing tips, I wanted to go over a couple of things I do before I even sit down to edit any video.
Planning a video
Music
Before I film anything I plan the music I want to use. I will find a song I want to use, listen to that song a few times before filming and I will listen to the words and imagine the types of shots I want to get. I imagine what we will be doing wherever it is we are going.
I personally use a music subscription service (Music Bed), which allows me to monetise my videos, but there are a few alternatives to the one I use:
- Epidemic Sound (paid for monthly service) – https://www.epidemicsound.com/
- SoundCloud – (Some FREE, some paid) – https://soundcloud.com
- Vlog No Copyright Music (FREE) – https://www.youtube.com/channel/UCEickjZj99-JJIU8_IJ7J-Q
- Audio Library (FREE) – https://www.youtube.com/channel/UCht8qITGkBvXKsR1Byln-wA
- Bass Rebels (FREE) – https://www.youtube.com/user/bassrebelsrecordings
- No Copyright Sounds (FREE) – https://www.youtube.com/user/NoCopyrightSounds
Story Boarding
Once I have the song, depending on what type of video it is, I will either story board on paper or story board it in my head. The Maldives video I recently did was very much something I story boarded in my head. I knew the types of shots I wanted to make sure I got whilst there and anything else was just filler footage.
Here is a story board I did of a night away Hannah and me had last year, if you want to check it out you can see how close I got to the story board in my video https://www.youtube.com/watch?v=BTB-RAFOLUg .
Movement
When it comes to the actual filming of a video whether it’s a product video, travel video, day out video, filming something with the kids, for those of you who have seen my videos will notice now I have pointed it out, that I never stand still!
If you are one of those people who stands very still, why? You may as well just replace yourself with a tripod!
Adding movement to your shots, constantly moving around your subjects, will make your videos flow much more fluidly.
So always move around your subjects and create movement in your shots.
Organising
When I have finished filming a video, depending on what type of video it is, if it’s a travel video or something I film over a few days, then I organise my footage into folders.
Doing this mixed with story boarding makes editing a breeze as you will know exactly what footage you have and where it is.
This means that when you come to edit the video it will be much easier to tell your story rather than just dumping your footage on your editing timeline in the order you filmed it!
Video Editing
Anamorphic Bars
If any of you have seen my videos I upload to YouTube you will notice in my cinematic style videos that I always have black bars along the top and bottom.
I do this for many reasons, but the 2 main reasons is to mimic that cinematic look and it means I have the ability to scale and re position the footage I have shot.
Here is an example of what I mean using a GoPro clip I shot while skiing.
This is my original clip which was shot in 4k but its on a 1080p timeline so I need to scale it and reframe it.
This clip is now scaled down to fit on a 1080p timeline but she is off centre.
I have now reframed the clip, removed the fish eye from the GoPro which stretches out the image (you will have to watch my latest YouTube video to find out how I do this ? ) and I have now moved Hannah to the middle. But there is dead space.
Here is the same clip but with the cinematic anamorphic bars. Perfect.
This is the same clip as above but without the GoPro fish eye removal, which makes a huge difference. Notice all that dead space (this clip has the anamorphic bars on as well!
This is the main reason to add the cinematic bars, it gives you the ability to reframe shots which makes a big difference in the final video.
Frame rates Explained
Whenever I shoot cinematic style videos, I shoot in higher frame rates as it means I can slow this footage down when editing. If you don’t intend to slow the footage down then record in 24fps, but if you want slow motion, then read on!
Similar to the cinematic bars, not only does it look more cinematic having slow motion footage, but its also for practical reasons.
If you are like me and don’t have the steadiest hand when filming, slowing your footage down actually helps with removing some of that shake.
You can adjust the frame rates on your iPhone, GoPros, DSLRs and compact cameras. Each camera it will be in a different place depending on what make it is, but on iPhones:
- Go to settings ? Select the camera icon
- Go to the camera section ? Record Video
- Then select either 4k @ 60fps or 1080 @ 60fps (4k at 60fps will be better)
But remember there are rules to slowing down your footage which you must stick to to avoid your slow motion footage looking stuttery and not nice!
On a 24fps timeline:
24fps footage – don’t slow down at all, it will look really bad
50fps footage – you can slow down by 50%
60fps footage – you can slow down by 40%
120fps footage – you can slow down by 20%
Editing a video with Music
Editing your footage in time to the music is a really simple way of making your videos look that much more polished. If you do this one thing, you will notice a huge difference to your videos.
What I do is let the song play through when its on my timeline, then add in the markers so I know where the beats are at a glance, then I can cut my clips accordingly.
This is what my timeline looks like with a song and markers.
What I like to do is then edit my clips to the beats and drops in a song. If you have ever watched any of my videos, you will notice all of my videos follow this. It is so much easier on the eye for the person watching your video too!
Colour Grading
When you have cut up your footage and got your video to a point where its finished, there is one final step you should consider, that’s the very last thing you do when editing. Colour Grading.
This is the final part of the editing process but its my most favourite part.
If you don’t do anything else, make sure you colour grade as this is the number 1 thing to make your video stand out compared to someone elses!
If you are a Premiere Pro or After Effects user then you can add LUTs to Lumetri Color and stick it over your footage (in an adjustment layer).
But if you edit on iMovie, Movie Maker, Filmora, or any of the other basic video editors, then read on and I will show you what you can do.
Go ahead and edit your video as you would do any other video then save it out.
Download and install Davinci Resolve, don’t worry, its FREE (go for version 15 as version 16 is still in beta) https://www.blackmagicdesign.com/products/davinciresolve/
Step 1
Open Davinci Resole and create a new project.
Step 2
Drag and drop your newly edited video into the ‘Media Pool’ then drag your clip down into the timeline.
Step 3
Go to the colour tab along the bottom.
Step 4
Download some FREE LUTs to experiment with. Here is a list of places of FREE ones to get you started:
- http://deluts.businesscatalyst.com/deluts-free-lut.html
- https://www.colorgradingcentral.com/
- https://www.premiumbeat.com/blog/29-free-luts-for-video/
- https://www.rocketstock.com/free-after-effects-templates/35-free-luts-for-color-grading-videos/
Step 5
In the bottom hand corner there is a settings cog, click it and select colour management.
Step 6
Scroll down until you see ‘Open LUT Folder’ now click it. This will open up a finder window and this is where you drag your LUT files into. Once you have dragged in your LUT files close the finder window and select ‘update lists’ the click ‘save’.
Step 7
Right click on your video thumbnail, then scroll down and select LUTs ? 3D LUT ? and choose one of the LUTs you added. Now you will notice your video, the colours have been tweaked.
Step 8
Go back to the bottom and select the deliver tab, if your footage is for YouTube then select that. Make sure the codec is set to H.264 and then for the format select MP4. Then select ‘add to render queue’, then select a destination to save your video. Once you have your destination
selected, then click ‘start render’ and wait for your video to be saved.
There is a whole host of extra things I do when editing, speed ramping, mask transitions, SFX, VFX, but I will save that for another post.
Thanks for reading and if you have any questions then you can usually find me lurking around social media somewhere!
Alex is a 30 something year old Visual Designer by day. Some of you may know him as the other half of Hannah from What Hannah Did Next. He is a Dad to 3 kids and he loves to take photos and document his life through videos. His main passion is YouTube where you can find his channel here, https://www.youtube.com/whatalexdid . This year he wanted to start taking his channel more seriously, so now he uses his channel to document his life as best he can through cinematic style videos. At the same time gives back to his subscribers by showing how he edits his videos along with tips and tricks he has learnt along the way to help his subscribers edit better too.